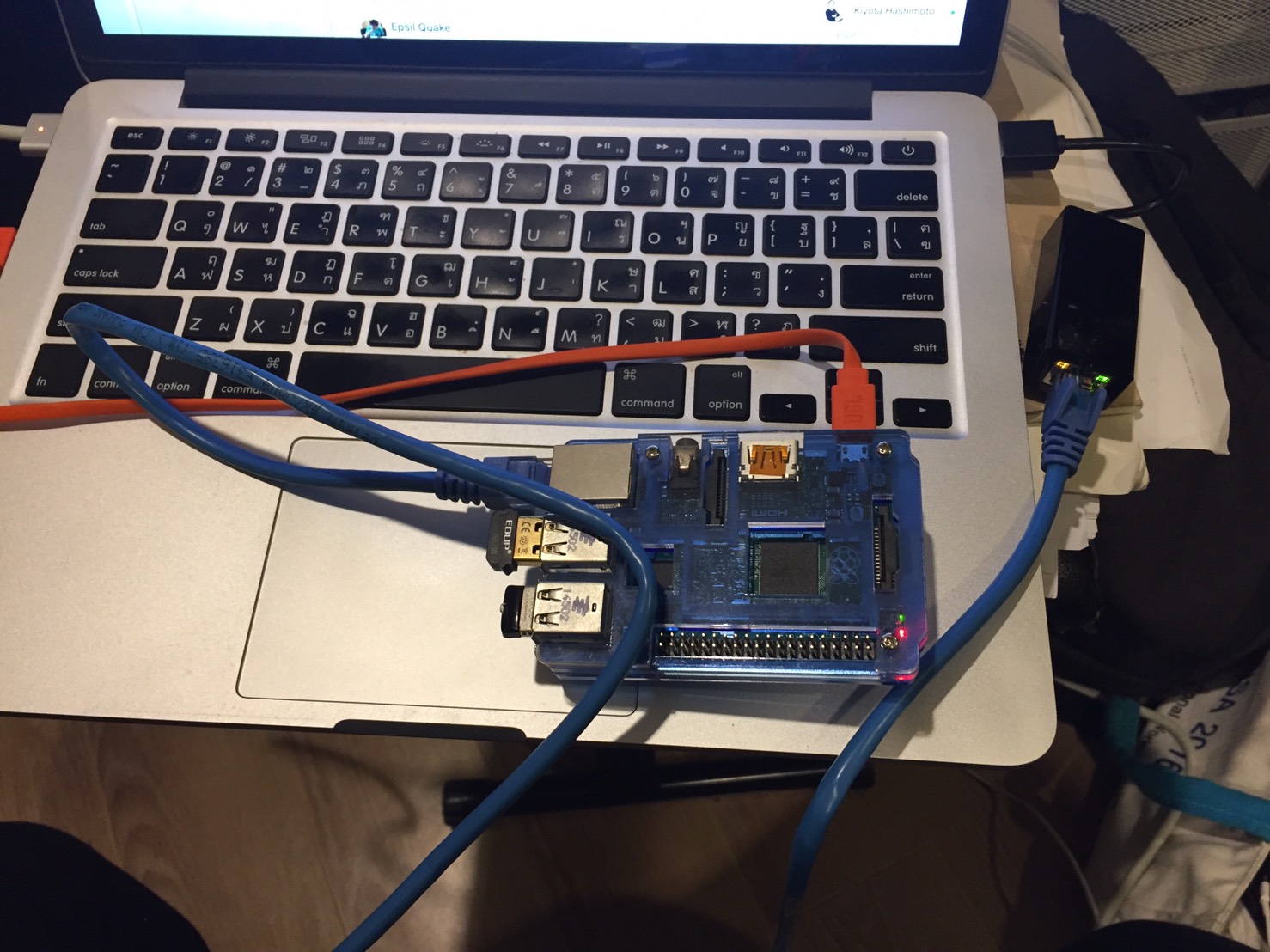Connecting to your Raspberry Pi remotely is like giving yourself superpowers, especially when you're working behind a firewall. Whether you're a tech enthusiast or just someone who wants to access their Pi from anywhere, this guide will help you achieve it without spending a dime. So, let's dive right in and make your remote connection dreams a reality!
Imagine being able to access your Raspberry Pi from your Mac, even if it's sitting behind a firewall. Sounds cool, right? Well, it's not just cool—it's practical. Remote access allows you to manage your projects, monitor systems, and even troubleshoot issues from the comfort of your couch or another part of the world. And guess what? You can do all this for free!
But hold up! Before we get into the nitty-gritty, let me assure you that this isn't some complicated rocket science. Even if you're new to the world of Raspberry Pi, this guide will walk you through every step. By the end, you'll be able to remote connect Raspberry Pi behind firewall free on Mac like a pro. Let's get started!
- How To Delete Uber History A Comprehensive Guide
- Unveiling The Mysteries Of Artifacts Creatures Of Sonaria
This article is packed with actionable tips, easy-to-follow steps, and some fun facts to keep things interesting. We'll also touch on why remote connections are important, the best tools to use, and how to troubleshoot common issues. So, buckle up and let's make your tech life easier!
Table of Contents
- Why Remote Connect Raspberry Pi?
- Understanding Firewalls and Their Impact
- Best Tools for Remote Connections
- Setting Up SSH on Raspberry Pi
- Port Forwarding Basics
- Dynamic DNS for Easy Access
- Connecting from Mac
- Troubleshooting Common Issues
- Security Tips for Remote Connections
- Conclusion and Next Steps
Why Remote Connect Raspberry Pi?
Remote connecting your Raspberry Pi offers a ton of benefits. First off, it gives you flexibility. You don't have to be physically near your Pi to manage it. Whether you're at work, on vacation, or just chilling at a coffee shop, you can access your Pi as if you were sitting right in front of it.
Secondly, it's super handy for automation projects. Imagine having a home automation system that you can control remotely. You can turn on lights, check security cameras, or even monitor your plants' moisture levels—all from your Mac. Plus, it's just plain awesome to show off to your friends!
- Naruto Shippuden Filler Episode List The Ultimate Guide For True Fans
- Dungeons And Dragons 5e 2024 Wikidot The Ultimate Guide For Adventurers
And let's not forget about troubleshooting. If something goes wrong with your Pi, you can fix it without having to physically go to it. That's a game-changer, especially if your Pi is in a hard-to-reach place.
Key Benefits of Remote Connections
- Flexibility in accessing your Pi from anywhere
- Enhanced control over automation projects
- Convenient troubleshooting capabilities
- Improved productivity and efficiency
Understanding Firewalls and Their Impact
Firewalls are like the bouncers at a club. They control who gets in and who doesn't. In the world of networking, firewalls protect your devices from unauthorized access by blocking certain types of traffic. While this is great for security, it can sometimes make remote connections tricky.
When your Raspberry Pi is behind a firewall, it's like trying to call someone whose phone is on silent mode. The signal is there, but it doesn't get through unless you know the right way to bypass the firewall. Don't worry, though! We'll show you how to do just that.
Firewalls can also vary depending on your network setup. Some are simple home routers, while others are complex enterprise-grade systems. Regardless of what you're dealing with, the principles remain the same. It's all about configuring your network to allow the right kind of traffic through.
Types of Firewalls
- Software firewalls: Built into operating systems like Windows or macOS
- Hardware firewalls: Found in routers and network devices
- Cloud-based firewalls: Managed through online services
Best Tools for Remote Connections
Now that you understand the basics, let's talk about the tools you'll need. There are several ways to remote connect Raspberry Pi behind firewall free on Mac, but some are better than others. Here are a few of the most popular options:
SSH (Secure Shell)
SSH is like the Swiss Army knife of remote connections. It's secure, reliable, and best of all, free. With SSH, you can connect to your Pi from anywhere as long as you have the right credentials.
VNC (Virtual Network Computing)
If you prefer a graphical interface, VNC is the way to go. It allows you to see your Pi's desktop as if you were sitting right in front of it. Just keep in mind that VNC can be a bit slower than SSH, especially over slower internet connections.
ngrok
ngrok is a nifty little tool that creates a secure tunnel through firewalls. It's perfect for situations where you can't configure your router or don't have access to port forwarding. Plus, it's free for personal use!
There are plenty of other tools out there, but these three are the most popular for good reason. They're easy to set up, reliable, and won't cost you a dime.
Setting Up SSH on Raspberry Pi
Alright, let's get our hands dirty and set up SSH on your Raspberry Pi. This is the first step in remote connecting your Pi, and it's pretty straightforward.
Step 1: Enable SSH on Raspberry Pi
To enable SSH on your Pi, you'll need to access the Raspberry Pi Configuration tool. You can do this by typing the following command in the terminal:
sudo raspi-config
Once you're in the config menu, navigate to Interfacing Options > SSH and select Enable. That's it! SSH is now enabled on your Pi.
Step 2: Find Your Pi's IP Address
Next, you'll need to find your Pi's local IP address. You can do this by typing:
hostname -I
This will give you the IP address that you'll use to connect to your Pi from your Mac.
Step 3: Test SSH Locally
Before we move on to remote connections, let's make sure SSH is working locally. Open a terminal on your Mac and type:
ssh pi@
You should be prompted for a password. Enter the default password (raspberry) or the one you set during setup. If everything works, you're good to go!
Port Forwarding Basics
Port forwarding is like giving your Pi a VIP pass through the firewall. It allows specific traffic to bypass the firewall and reach your Pi. Here's how you can set it up:
Step 1: Access Your Router
To set up port forwarding, you'll need to access your router's admin interface. This is usually done by typing the router's IP address into your browser. Common addresses include 192.168.0.1 or 192.168.1.1.
Step 2: Find the Port Forwarding Section
Once you're in the admin interface, look for a section called Port Forwarding, NAT, or something similar. This is where you'll set up the rules for allowing SSH traffic.
Step 3: Add a New Rule
Create a new rule that forwards port 22 (the default SSH port) to your Pi's local IP address. Make sure to save the changes and restart your router if necessary.
With port forwarding set up, your Pi should now be accessible from outside your local network. Pretty cool, right?
Dynamic DNS for Easy Access
Dynamic DNS (DDNS) is a lifesaver if your internet service provider assigns dynamic IP addresses. It allows you to access your Pi using a domain name instead of an IP address, which can change frequently.
Step 1: Sign Up for a DDNS Service
There are several free DDNS services available, such as No-IP or DuckDNS. Sign up for one and create a domain name for your Pi.
Step 2: Configure DDNS on Your Router
Most modern routers have built-in DDNS support. Log into your router's admin interface and enter your DDNS account details. This will automatically update your domain name whenever your IP address changes.
Step 3: Test Your DDNS Setup
Once everything is configured, test your DDNS setup by trying to connect to your Pi using the domain name from your Mac. If everything works, you're golden!
Connecting from Mac
Now that your Pi is all set up, it's time to connect from your Mac. This is the easy part!
Step 1: Open Terminal
On your Mac, open the Terminal app. You can find it in Applications > Utilities or by searching for it in Spotlight.
Step 2: Enter the SSH Command
Type the following command, replacing
ssh pi@
Enter your password when prompted, and you're in!
Step 3: Explore Your Pi
Once connected, you can navigate your Pi's file system, run commands, and manage your projects just like you would if you were sitting in front of it.
Troubleshooting Common Issues
Even with the best setup, things can sometimes go wrong. Here are a few common issues and how to fix them:
Issue 1: Can't Connect to Pi
Make sure your router's port forwarding is set up correctly and that your DDNS service is working. Also, check that SSH is enabled on your Pi.
Issue 2: Connection Drops
If your connection keeps dropping, it could be due to a weak internet connection or firewall restrictions. Try tweaking your router settings or using a different port for SSH.
Issue 3: Permission Denied
If you're getting a "permission denied" error, double-check your password and make sure your Pi's SSH keys are set up correctly.
Security Tips for Remote Connections
Security is important when remote connecting your Raspberry Pi. Here are a few tips to keep your Pi safe:
Tip 1: Change the Default Password
Never use the default password for your Pi. Change it to something strong and unique.
Tip 2: Use SSH Keys
SSH keys are a more secure way to authenticate than passwords. Generate a key pair and add the public key to your Pi's authorized_keys file.
Tip 3: Limit SSH Access
Only allow SSH access from trusted IP addresses or use a tool like fail2ban to block repeated login attempts.
Conclusion and Next Steps
And there you have it! You now know how to remote connect Raspberry Pi behind firewall free on Mac. It's not as hard as it sounds, and with the right tools and setup, you can do it like a pro.
Remember, remote connections are all about flexibility and convenience. Whether you're managing a home automation system or just tinkering with your Pi, being able to access it from anywhere is a game-changer.
So, what are you waiting for? Go ahead and try it out! And don't forget to share your experiences in the comments below. If you found this guide helpful, consider sharing it with your friends or checking out some of our other articles on all things tech.
Happy hacking, and may your Pi always stay connected!
- What Kind Of Cancer Does Bill Walton Have A Comprehensive Look Into His Battle
- Unveiling The Best Fll Restaurants Terminal 4 Your Ultimate Guide